Info/Usage
NaviGTDor is a to-do list manager.
It's key features are: -
- heirarchical todo's (projects)
- linking of todo's (project todo's link with a context area - e.g. @Home, @Work)
- Calendar integration to set reminders
- Location based reminders (uses WiFi)
- Tries to minimise the amount of entry required
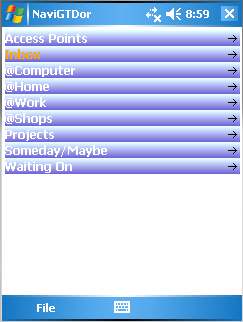
This is what the screen looks like for the first time (although the 'Inbox' won't be highlighted as the highlight means there are tasks under it).
The Indended use is as follows.
- Access Points - this is a special folder used to assign an access point used in location based reminding. Depending are where you are using it - it will assign the current location as an access point. You can then assign the access points to specific tasks. Next time you are in that area, the tasks assign that access point will active a reminder to do that task.
- Inbox - This is where todo's should go when you first get them. At a later time when you have more time to think about them you can move them to a more specific area. You don't have to put them here first. You can put them straight into the area that they should exist.
- @location - these areas are for context specific tasks. All actionable tasks should fit in to some context. It is useful to assign a context to an access point for location based reminding. All tasks that exist in the context areas should be actionable single step tasks. Multi-step tasks go under projects and will have one of their steps linked to a context area.
- Projects - this area allow multi-step tasks. The tasks you put under here will represent a project and tasks under that task represent steps in that project. You can link these steps to a context area...where the task will then show up there as well, with the name of the project next to it in braces so that you know it belongs to a task.
- Someday/Maybe - is used to stick tasks that you will decide on at a later date for adding (moving) to a project/context area or deleting
- Waiting on - are for tasks that aren't actionable, but you want to keep a track if you are waiting on someone else (or something else). Good for checking up and calling someone to prod them to do something.
Linked tasks when deleted will only remove the link and not the underlying task. Removing the underlying task removes both.
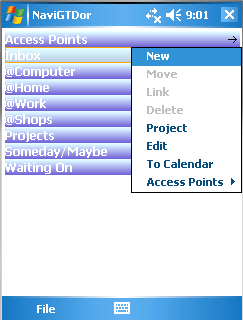
This is the context screen when you tap on a task the following options are: -
- New - create a new task under the one you tapped
- Move - move this task to one of the other areas
- Link - link this task to another area (for project steps) - essentially makes a copy of the task
- Delete - delete the task
- Project - mark this task as a project, allowing heirarchical tasks underneath it
- Edit - change the task info (you can acheive the same by tapping on the name of the task)
- To Calendar - Associate a calendar entry with the task
- Access Points - assign an access point to this task for location based reminding.
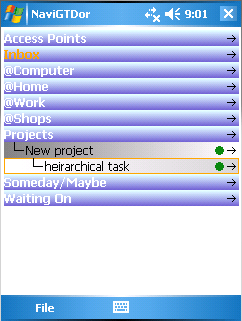
This is a veiw of a heirarchical task. The green circles mean that the task is incomplete. Click the circle to complete the task.
The File menu allows creation of top level tasks and show/hide completed tasks.

We are linking the child task "heirarchal task" of the project "New Project" to another area my using the link menu option.
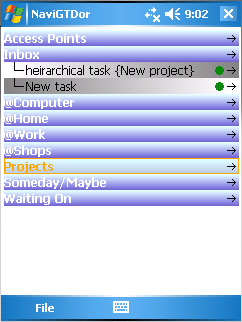
YOu can see that the task has been linked to the inbox. The braces shows that is belongs to a project. Projects is is orange to show that is has tasks under it.
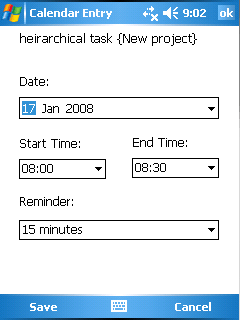
We are adding a reminder for the task to the calendar
Go to download page